Overview
You have configured a new Site Directory Web Part and are getting an error "Could not load the Site Directory. Check that the Site Directory feature is enabled" when loading the page. You confirmed that you enabled the feature, and you have configured this Web Part on another page and are not experiencing these issues.
Reviewing the Network tab of the Development Console of your browser or an inspection of a HAR file capturing the behavior may reveal another error: "List 'Favourite Sites' does not exist at site with URL..."
Solution
This error appears most often when there is a misconfiguration within the Site Directory list. The steps below will guide you through reviewing the most common places where you must make changes to correct this error.
Correcting a missing or invalid Site Category column
- Navigate to Settings Cog > Site Contents.
- Click on the ellipses (3 dots) for the Site Directory list, then click Settings.
- In the Columns section, check if the Site Category column is already there.
- If the column exists:
- Hover over the link and verify that it references Field=OwlSiteDirectorySiteCategory as shown below:
- If the column does not correctly reference this field:
- Select Site Category to open the Edit Column pane.
- At the bottom, select Delete.
- Hover over the link and verify that it references Field=OwlSiteDirectorySiteCategory as shown below:
- If the field does not exist or was removed in the previous step:
- Click on Create Column.
- Name it OwlSiteDirectorySiteCategory, choose Lookup as the column type, and click OK.
- Click on the newly created OwlSiteDirectorySiteCategory column.
- Rename the column to Site Category and click OK.
- The new column's link, when hovered over, should now correctly reference Field=OwlSiteDirectorySiteCategory.
- If the column exists:
Correcting a missing or invalid Site Owners column
- In the Columns section, check if the Site Owner(s) column is already there.
- If the column exists:
- Hover over the link and verify that it references Field=OwlSiteDirectorySiteOwner as shown below:
- If the column does not correctly reference this field:
- Select Site Owner(s) to open the Edit Column pane.
- At the bottom, select Delete.
- Hover over the link and verify that it references Field=OwlSiteDirectorySiteOwner as shown below:
- If the field does not exist or was removed in the previous step:
- Click on Create Column.
- Name it OwlSiteDirectorySiteOwner, choose Person or Group as the column type, and click OK.
- Click on the newly created OwlSiteDirectorySiteOwner column.
- Rename the column to Site Owner(s) and click OK.
- The new column's link, when hovered over, should now correctly reference Field=OwlSiteDirectorySiteOwner.
Copying the Favourite Sites list from your working site
By default, activating the Bonzai Site Directory feature will add the Favourite Sites list to your site. If this List is removed in error, it can result in the errors seen within the Development Console or HAR captures.
Note: The steps below will detail how to copy the Favourite Sites list from your working site. While this is the most common List to be affected by this trouble, you can complete the steps below for the affected List instead if the error references another list.
- Access your working site where the Favourite Sites list is present.
- Navigate to Settings Cog > Site Contents.
- Click on the ellipses (3 dots) for the Favourite Sites list, then click Settings.
- Within the Permissions and Management section, Select Save List as Template.
- Adjust your Desired Template Settings.
- Set the File Name and Template Name at a minimum.
- If you want to copy the content within the List, you can check the "Include Content" checkbox.
- Click OK to save the Template.
- Access the affected Site with the missing List.
- Navigate to Settings Cog > Site Contents.
- Click Add an App.
- Within the "Apps you can Add" section, select your newly created Template.
- Name the new List as "Favourite Sites."
- Click Create.
Testing
After verifying the details above, navigate to the page where your Site Directory Web Part was added and confirm that you no longer receive the error.


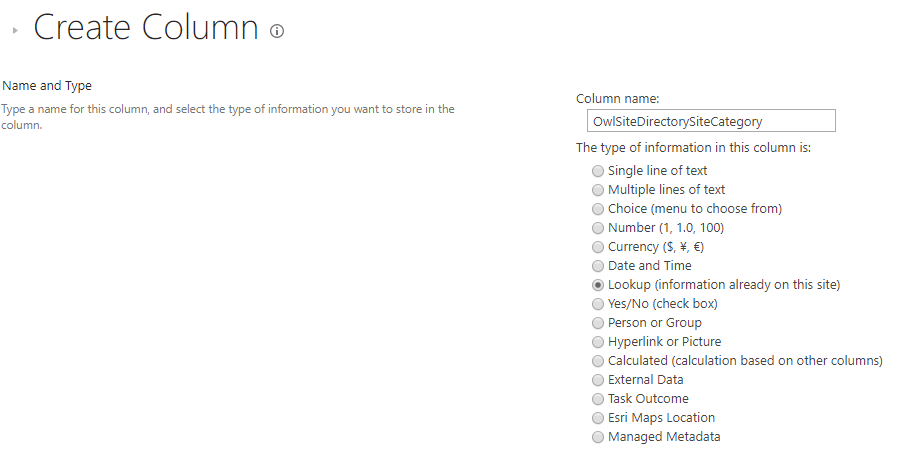
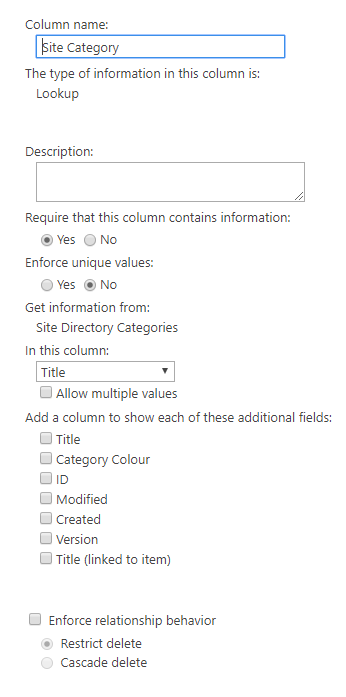

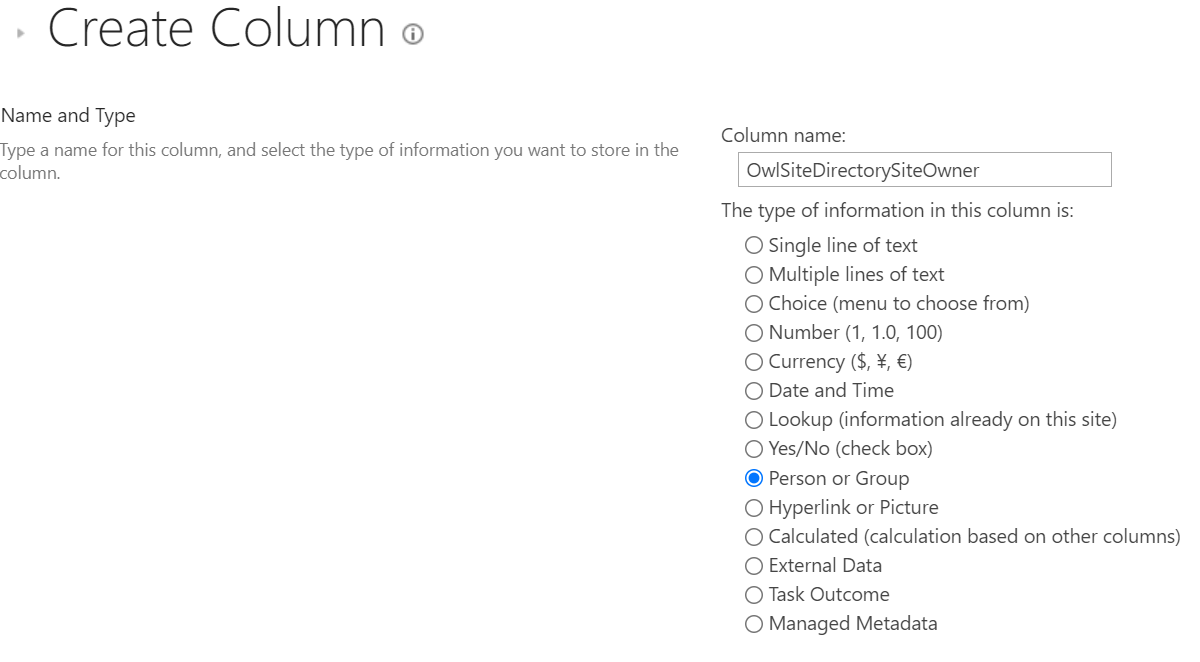
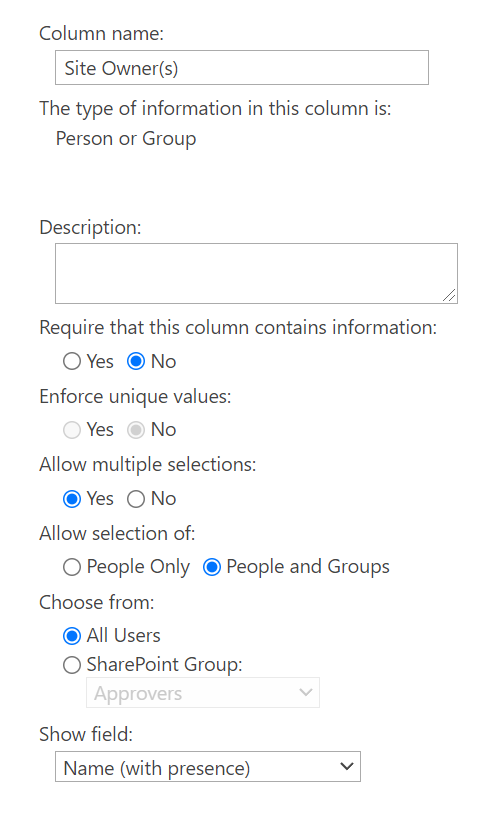
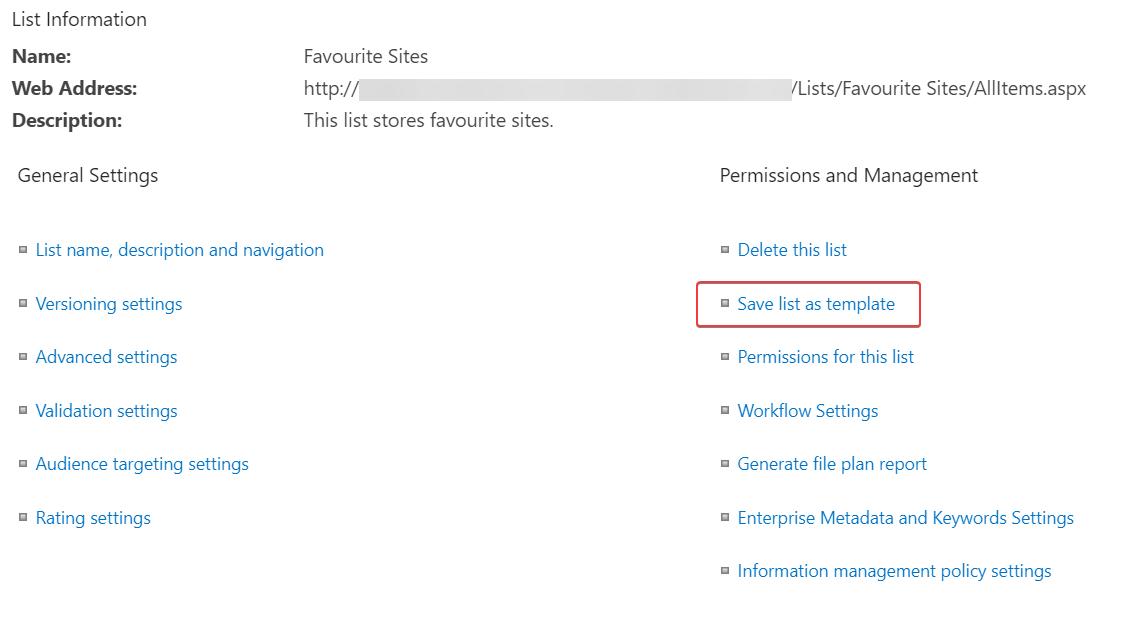
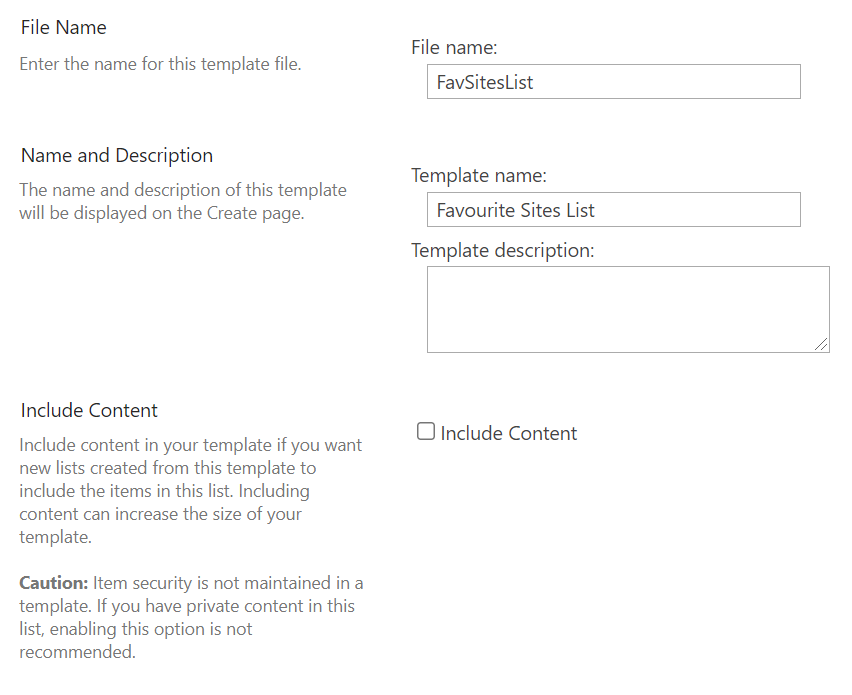
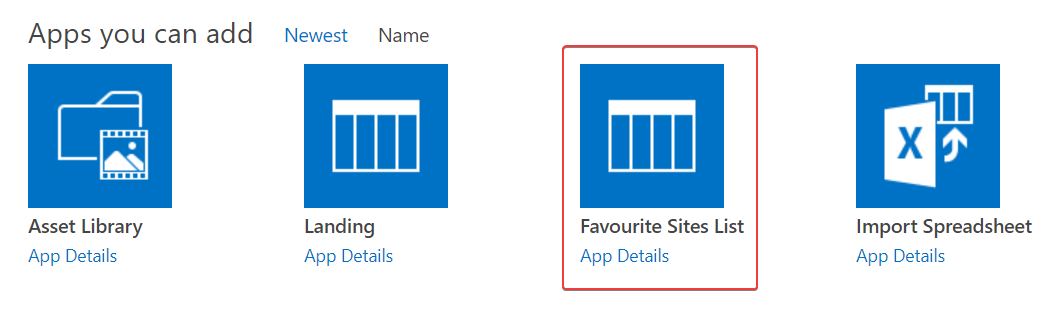
Priyanka Bhotika
Comments